Notre avion a tout ce qu'il faut pour recevoir les différents paramètres du vol. Il faut indiquer à l'avion où aller, comment y aller et à quelles altitudes aller, car il peut y avoir des paliers. Nous allons nous diriger vers l'ordinateur de bord qu'on appelle MCDU. Un MCDU permet d'afficher et de manipuler les informations du FMS. Le FMS (pour Flight Management System) est le système de gestion de vol. C'est en quelque sorte le cerveau de l'avion et le MCDU permet d'interagir avec lui. Faites CTRL+5 pour vous rapprocher du MCDU.

La première chose à faire ici est d'aller sur la page INIT. En haut à droite, vous allez voir : FROM/TO. C'est ici que nous allons saisir les informations pour l'aéroport de départ et l'aéroport d'arrivée. À l'aide du clavier du MCDU, tapez LFMP/LFBT. LFMP est le code OACI de l'aéroport de Perpignan et LFBT le code pour Tarbes. Pour connaître un code OACI, rien de plus simple, via Google, tapez le nom de la ville suivi de la mention OACI. Le résultat devrait s'afficher en haut de votre recherche.
Une fois LFMP/LFBT saisi à l'aide du clavier, il faudra cliquer sur le bouton LSK D1 (D pour la droite et 1, car c'est le premier bouton). Un autre écran va s'afficher avec en haut : LFMP/LFBT. C'est la page CO-ROUTE. En réalité c'est ici que sont stockés les plans de vol réalisés par la compagnie afin de gagner du temps. Cette fonction n'est pas modélisée dans Microsodft Flight Simulator. Cliquez simplement sur RETURN qui se trouve sur le LSK 6G. Vous vous retrouvez ainsi à nouveau sur la page INIT. Indiquez un COST INDEX qui est une sorte d'indice de performance. Plus ce chiffre est élevé plus l'avion sera performant. C'est une valeur relativement à discrétion et vous pouvez mettre ce que vous voulez. Pour avoir un avion relativement performant, nous allons rentrer 60. Via le clavier tapez : 60 puis cliquez sur LSK 5G. Ensuite il faudra indiquer notre niveau de vol. C'est l'altitude à laquelle nous allons évoluer pour ce vol. Pour ce vol très court, nous allons monter au niveau de vol FL210. Soit 21 000 pieds. À partir d'un certain niveau, 18 000fts par défaut dans FS (c'est la norme américaine), tous les aéronefs se calent sur la même pression barométrique afin qu'ils affichent tous le même "calage" altimétrique soit 1013.25 hPa ou 29.92inHg. Nous allons juste survoler ce passage, car l'altimétrie est assez complexe.
Ensuite, allez sur la page PERF. En réalité cette page est très importante sur le vrai avion, mais comme vous pouvez le constater, les indications sur cette page sont déjà rentrées. Pratique (mais pas réaliste). Nous allons juste indiquer à l'avion le nombre de volets que nous allons utiliser. Globalement l'Airbus A320neo décolle avec un cran de volet. Ensuite, il faut indiquer la configuration du Trim. (le trim est la commande de compensateur de vol). N'ayant pas de EFB (Electronic Flight Bag) il nous sera difficile d'obtenir cette information. Elle est liée à la masse et centrage de l'appareil. Nous allons donc indiquer une valeur relativement neutre. Donc via le clavier, entre 1/UP0.5 et indiquez cela dans LSK 3D. C'est tout pour la page PERF. Cette représentation de l'Airbus est trop basique pour effectuer d'autres opérations ici.
Cliquez sur la page F-PLN. C'est la page qui permet de gérer le plan de vol que nous allons effectuer aujourd'hui.
C'est la page qui va nécessiter le plus d'interactions. Il est important de bien comprendre les actions que nous allons effectuer. Nous allons rentrer ce qu'on appelle notre ROUTE. La route ne comprend pas la piste que nous allons utiliser ni la procédure de départ.
Pour notre vol, nous allons utiliser cette route : LFMP ORBIL G36 FINOT G393 TOU LFBT
Vous remarquez le code OACI des aéroports de départ et d'arrivée. Entre les deux, des points et des routes aériennes. Ne vous en souciez pas, ces données sont générées via un site. Par exemple RouteFinder qui est gratuit et relativement basique. Il existe aussi SimBrief , mais ce dernier est déjà bien plus complexe (et complet).
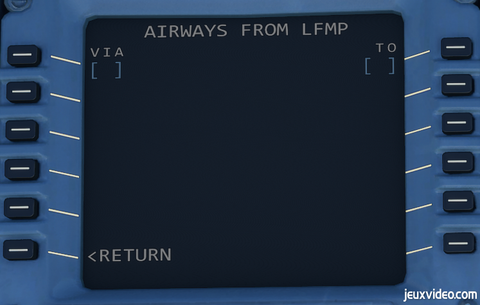
Rentrons le plan de vol dans notre ordinateur. Cliquez sur LSK 1G (là où vous pouvez lire LFMP). Ensuite, cliquez sur AIRWAYS (LSK 5D). Vous affichez alors la page AIRWAYS FROM LFMP comme sur l'image ci-contre. Nous allons tout indiquer ici. Via le clavier du MCDU, entrez : ORBIL puis validez-le sur LSK 1D (là où vous voyez TO). Entrez ensuite le nom de la route aérienne : G36 puis validez-le sur LSK 2G. Ensuite, en face indiquez le point de sortie de cette route aérienne à savoir FINOT. À l'aide du clavier du MCDU entrez FINOT et validez le sur LSK 2D. Vous voyez, ce n'est pas plus compliqué que ça ! Poursuivons avec la route aérienne G393. À l'aide du clavier, indiquez G393 sur LSK 3G puis TOU sur LSK 3D. Et voilà, la route aérienne est indiquée ! Cliquez sur TMPY Insert qui est sur LSK 6D afin de valider le plan de vol dans l'ordinateur. Vous revenez ainsi sur la page F-PLN avec en haut FROM LFMP.
Ce n'est malheureusement pas simple à répondre. Microsoft et Asobo ne fournissent pas pour le moment ce type de données. Il faudra donc vous rapprocher d'un éditeur tiers comme NAVIGRAPH, mais ce service est payant et assez onéreux. Il existe aussi des cartes gratuites sur le site du SIA. (pour la France). Pour les autres pays, il faudra se rapprocher des différents organismes. Un site propose une liste de ces organismes, dont la France. cliquez-ici pour y aller.
Nous allons maintenant indiquer la procédure de départ et d'arrivée. Ce qu'on appelle la SID et la STAR. Cliquez sur LSK 1G sur LFMP pour indiquer la procédure de départ aux instruments SID. Cliquez une nouvelle fois sur LSK 1G sur DEPARTURE. Indiquez la piste en service. Pour notre vol, ça sera la 33. Cliquez donc sur LSK 5G. En fonction de la piste indiquée, l'ordinateur va lister toutes les SIDS disponibles pour cette piste. Via les flèches du clavier du MCDU (au-dessus du pavé numérique), cliquez sur la flèche du haut de manière à voir sur l'écran la SID : ORBIL4N et sélectionnez là via la touche LSK correspondante. Insérez là ensuite via LSK 6D (là ou vous voyez INSERT en rouge). Vous vous retrouvez à nouveau sur la page F-PLN.
Nous allons maintenant indiquer la procédure d'arrivée. Comme pour la SID, nous allons indiquer maintenant la STAR. C'est exactement la même logique. Sauf qu'il faudra évidemment la saisir sur l'aéroport d'arrivée. Cliquez donc sur LSK 6G là où vous pouvez lire LFBT. Cliquez ensuite sur ARRIVAL (LSK 1G). Sélectionnez l'APPROCHE. Ici ça sera la ILS 20 Z. Puis ensuite sélectionnez l'arrivée qui sera TOU2B et l'approche se fera via le VOR de TBO, indiquez donc TBO.
Nous sommes conscients que cette partie sur les SIDs et STARs peut être compliquée. Une question ? N'hésitez pas à nous contacter sur le forum . Les utilisateurs passionnés se feront une joie de vous aider ! On espère que Microsoft et Asobo parviennent à trouver un accord pour l'utilisation de Navblue Charts+. Mais à la rédaction de ce tutoriel, ce n'est pas le cas. À noter que tous les 28 jours les procédures peuvent varier... Bienvenue dans l'aviation !
Après avoir cliqué sur TBO, validez-le via LSK 6D et vous vous retrouverez une fois encore sur la page F-PLN du MCDU. Mais cette fois-ci, l'ordinateur a toutes les informations utiles pour effectuer le vol ! Appuyez sur F pour reprendre la vue initiale.
Si cette opération vous a demandé plus de 7 minutes, les écrans devant vous afficheront donc votre route en vert. Si vous avez été rapide, il faudra attendre quelques minutes le temps que les systèmes de référencements inertiels s'alignent. Après avoir tourné les 3 IRS sur le plafonnier, cette opération demande max 7 à 8 minutes. C'est en quelque chose un système équivalant à un GPS (pour vulgariser).
Etapes du vol entre Perpignan et Tarbes
- Briefing du vol entre Perpignan et Tarbes
- Configuration du MCDU
- Paramétrage du FCU (panneau du pilote automatique)
- Démarrage des moteurs et repoussage
- Roulage
- Décollage
- Vol
- Descente
- Approche et atterrisage
