- Mise en forme JVCode
- Afficher les avatars
- Afficher les signatures
- Afficher les spoilers
- Miniatures Noelshack
Sujet : Installation de steamOS sous Virtualbox
Bonjour à tous ![]()
Ici, vous trouverez le tutoriel vous expliquant comment tester steamOS, sans avoir besoin de l'installer, en utilisant VirtualBox ![]()
Les raisons de faire ça sont nombreuses: envie de tester sans pour autant l'installer, le fais que steamOS ne
supporte pas encore le dualboot, etc....
Je tient a préciser que le tuto n'est pas de moi: je l'ai récupéré sur cette conversation du groupe Steam Universe:
http://steamcommunity.com/groups/steamuniverse/discussions/0/648814395797000712/
Donc, aucun crédit ne me reviens, je n'ai fait que traduire ce que d'autres ont fait avant moi ![]()
Bien, maintenant, commençons.
Pour ce faire, vous devrez avoir besoin de
![]() SteamOS, disponible au téléchargement ici: http://repo.steampowered.com/download/SteamOSInstaller.zip
SteamOS, disponible au téléchargement ici: http://repo.steampowered.com/download/SteamOSInstaller.zip
![]() VirtualBox, disponible au téléchargement ici: https://www.virtualbox.org/wiki/Downloads
VirtualBox, disponible au téléchargement ici: https://www.virtualbox.org/wiki/Downloads
![]() IsoCreator, si vous êtes sous windows: http://sourceforge.net/projects/iso-creator-cs
IsoCreator, si vous êtes sous windows: http://sourceforge.net/projects/iso-creator-cs
![]() Daemon Tools Lite, disponible là: http://www.disk-tools.com/download/daemon
Daemon Tools Lite, disponible là: http://www.disk-tools.com/download/daemon
Téléchargez et installez tout.
Pour commencer, nous avons besoin de transformer l'archive .zip de Steam OS en image disque, au format .iso
Pour faire ça, décompressez l'archive, dans un dossier quelconque, mais retrouvable.
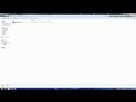
Si vous possédez winrar, 7zip, ou autre, il suffira généralement de faire un clic droit, puis de selectionner extraire ici (notez que windows peux décompresser les archives aux format 7zip de lui même, inutile de télécharger un logiciel pour ça).
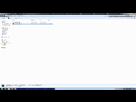
Maintenant, il faut transformer le dossier ainsi obtenu en image au format .iso .
Trois choix s'offrent a vous:
![]() si vous êtes sous linux, utiliser la commande "mkisofs -J -o SteamOSInstaller.iso SteamOSInstaller" sans les guillements.
si vous êtes sous linux, utiliser la commande "mkisofs -J -o SteamOSInstaller.iso SteamOSInstaller" sans les guillements.
![]() si vous êtes sous OS X, utilisez la commande "hdiutil makehybrid -iso -joliet -o SteamOSInstaller.iso steamOSInstaller" sans les guillemets.
si vous êtes sous OS X, utilisez la commande "hdiutil makehybrid -iso -joliet -o SteamOSInstaller.iso steamOSInstaller" sans les guillemets.
![]() si vous êtes sous winwdows, vous devrez utiliser le logiciel IsoCreator téléchargé precedemment.
si vous êtes sous winwdows, vous devrez utiliser le logiciel IsoCreator téléchargé precedemment.
Dans ISO File Path, selectionnez l'endroit où vous voudrez enregistrer l'iso crée.
Dans volume Name, mettez "SYSRESTORE" sans les guillemets.
Dans Folder Path, selectionnez l'emplacement du dossier crée il y a quelques instants.
Une fois cela fait, appuyez sur start.
Cette partie est terminée. ![]()
Maintenant, lancez VirtualBox, et créez une machine virtuelle debian 64 bit. ( 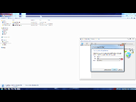 )
)
Ensuite, vous pouvez choisir la quantité de ram dédiée a votre machine virtuelle. Vous pouvez laisser par défaut, ou
alors en donner plus ou moins, le choix est votre. Veillez néanmoins a ne pas donner trop peu a la machine, sans quoi elle risque de ramer / ne pas marcher.
Ensuite, laissez tout par défaut, a l’exception de la taille de mémoire allouée, si vous voulez essayer d'installer des jeux dessus, je vous conseille de l'augmenter, la taille par défaut étant de 8 Go, c'est trop peu pour installer des jeux.
Maintenant, cliquez sur configuration, puis allez dans système, puis cochez la case "activer EFI".
Allez ensuite dans stockage, puis sur le "vide" sous "contrôleur : IDE ", puis, a droite, l'icone de CD. Cliquez sur
"choisissez un fichier de CD/DVD virtuel", puis sélectionnez l'emplacement du fichier .iso précédemment crée.
Maintenant, lancez cet .iso avec Daemon Tools Lite.
Une fois cela fait, validez, et cliquez sur démarrer.
Dans le 2.0 Shell, vous devrez marquer "fs0:\EFI\BOOT\BOOTX640" sans les guillemets.
Mais, durant ce passage, votre clavier sera considéré non pas comme un azerty, mais comme un qwerty.
Vous devrez donc marquer ça ![]() fs0M*EFI*BOOT*BOOTX640
fs0M*EFI*BOOT*BOOTX640 ![]()

Une fois cela fait, appuyez sur entrée: une message d'erreur devrait arriver: error: "prefix" is not set .
Pas d’inquiétude, c'est normal, et le message disparaît au bout d'à peine une seconde.
Maintenant, vous devrez être sur l’écran d'installation: 
Sélectionnez la première option: Automated install
L'écran se figera pendant environ une dizaine de seconde, avant que l'installation ne commence.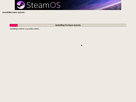
Une fois l'installation finie, la machine va rebooter, pas d’inquiétude, vous arrivez sur GRUB, qui vous permet de sélectionner l'OS de votre choix (rappelons que steamOS n'est pas encore compatible multi-boot).
Sélectionnez la 2eme option ![]() recovery mode
recovery mode
Maintenant, tapez, toujours sans les guillemets: "mount /media/cdrom"
Puis: "sh /media/cdrom/VBoxLinuxAdditions.run"
Enfin: "shutdown now -r"
Maintenant que c'est fait, sélectionnez la première option, vous arrivez sur l'écran d'acceuil de steamOS, les identifiants pour se connecter la première fois sont
ID ![]() steam
steam
MDP ![]() steam
steam
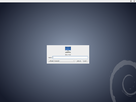
Après un petit temps d'attente, vous voilà enfin sur steamOS !
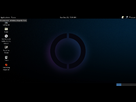
Si vous avez peur de commettre une erreur, il serait sage faire une sauvegarde dans votre installation (appelé
instantané), en faisant la combinaison par défaut ctrl droit + t ![]()
Pour charger une instantanée précédente, retournez sur l'écran de sélection des machines virtuelles de VirtualBox, et
appuyez sur le bouton "instantanés", à droite de la fenêtre ![]()
En gros si j'ai W7 , je peux l'installer sans supprimer ce que j'ai sur mon DD ? ![]()
Au niveau de la désinstallation de SteamOS , on fait comment ? ![]()
Et si on installe steam os , quand on allume le pc , ça met un écran genre :
W7
Steam os
et on choiti c'bien ça ? ![]()
Merci de tes futures réponses , je suis un peu " parano " pour ça ![]()
Le principe de VirtualBox, c'est d'innstaller un OS, dans un OS ![]()
En gros, ça émule un PC, ce qui fait que tout ce que tu fais dans cette instance n'en sortira pas, tu peux donc installer ce que tu veux, du fichier potentiellement dangereux, à, dans notre cas, un OS complet, sans modifier quoi que ce soit sur windows.
Ah ok merci , je l'installe ce soir alors ![]()
Et, si tu vux desinstaller steamOS, tu vas sur VirtualBox, clic droit, supprimer ![]()
Merci beaucoup mec ![]()
Sans toi bah je serais paumé ![]()
MAIS ATTENTION, c'est juste pour tester hein, ne vas pas t'imaginer que tu peux jouer en machine virtuelle, ce n'est pas le but. Si tu veux jouer avec SteamOS, tu DOIS l'installer en dur sur ta machine.
Les machines virtuelles ne peuvent pas utiliser la totalité de ta mémoire vive (il en faut pour ton système de base et pour l'émulateur)
Les machines virtuelles ne peuvent pas utiliser tout tes processeurs (tu te tapera un écran bleu sous Windows si tu essaye)
Les machines virtuelles ne peuvent pas utiliser la totalité de ton disque dur (il faut creer des disques durs virtuels paramettrable avant le lancement de la machine)
Les machines virtuelles ne peuvent pas utiliser ton jeu de puce graphique dans sa totalité ainsi que la totalité de sa mémoire (Il crée donc un "faux" jeu de puce largement moins puissant pour que ton PC puisse continuer à fonctionner correctement en arrière plan et que la machine virtuelle puisse au moins afficher de lourds effets sinon... c'est le plantage de ton pilote graphique)
Avec ces informations, je pense que tu seras plus à même de comprendre ce qu'est une machine virtuelle ![]()
Attention ce tuto zappe totalement la partie suppression des drivers NVIDIA (apt-get purge ".*nvidia.*" ).
Ca peut pauser pas mal de problémes (pour GNOME 3).
Et j'ai des doutes que tu puisses lancer STEAM directement avec ce tuto, tu as accés au bureau mais surement au big picture.
Lien plus complet et qui fonctionne :
http://ttux.net/post/steam-os-virtualbox/
Oui, j'ai volontairement zappé cette partie: j'ignore à quoi ça sert, et le tutoriel marche quand même sans.
Y'a plus simple.
-bigpicture -steamos -testoobe
/enoftopic
Salut salut,
dis voir Shamalox, tuto impeccable je t'en remercie,
j'arrive bien dans le shell, mais lorsque que je tape fs0:\EFI\BOOT\BOOTX640 (en prenant en compte le qwerty pas de souci), ben pas de message d'erreur pour ma part, et une nouvelle ligne 2.0 Shell> apparaît en dessous. Donc je n'accède pas à la page d'installation.
j'espère une réponse de ta part ^^
Merci bien !
tiens: 
As-tu bien activé l'EFI dans les parametres?
Activer EFI (OS spéciaux seulement), bien activé dans virtualbox oui
Une seule chose me trouble, lorque j'ai créé la Debian il n'y avait pas écrit 64bits. Et je viens de voir que sur le lien virtualbox que tu as donné pour le DL j'ai prit la version "VirtualBox 4.3.6 for Windows hosts x86/amd64", le problème vient peu etre de la ? ^^
Haha !
Debien 64 bit est a choisir dans la liste au début: 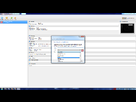
![]()
Eh bien voila l'erreur :P étrange il me semble pas avoir vu Debian 64 dans les choix. Je vais retenter ca ce soir et essayer de prendre virtualbox 64 aussi. Je te tiens au jus ^^
Merciiiii
Pas de soucis ![]()
It Works ;)
Cool ![]()
Gestion du forum
Sujets à ne pas manquer
- [Blabla] Bienvenue aux Steamiens !
- [Steam Deck] Vos retours, vous en pensez quoi ?
- [Steam Deck] Vous venez de recevoir votre SD ? Les infos ici.
- [Steam Deck] Questions/réponses / Besoin d'aide
- [Steam Deck] Blabla et discussion sur le Steam Deck
- [Steam Deck] Les sujets à ne pas manquer !
- [Officiel] Vos ID Steam
- [Officiel] Steam Trading Keys and Cards
- [Steam Deck] Le topic des livraisons
- Les valves de la modération