Depuis déjà de nombreuses années, les joueurs et travailleurs aiment utiliser plusieurs écrans. En effet, le côté pratique est indéniable puisque cela vous permet “d’agrandir” votre espace de travail et apporte un grand confort pour vos activités. Mais alors, comment procéder pour profiter de plusieurs écrans simultanément sur son PC ?

Les prérequis pour utiliser plusieurs écrans sur son PC
Que vous soyez sur Windows 7, 8, 10 ou 11, vous pouvez facilement utiliser plusieurs écrans. Premièrement, il faut jeter un œil aux ports disponibles sur votre carte graphique, à l’arrière de votre ordinateur.
Ce modèle dispose d'un port HDMI et de 3 DisplayPorts

Les modèles les plus récents proposent des entrées femelles HDMI et DisplayPorts. Il est donc important de savoir quelle connectique doit disposer votre écran avant de passer à la caisse.
Les écrans modernes sont donc logiquement aussi proposés avec des entrées HDMI et DisplayPorts. Mais attention : certains modèles ne disposent pas forcément des deux ports ! Il faut donc veiller à connaître sur quel port vous allez brancher votre nouvel écran.
Les écrans sont tous vendus avec un câble, soit HDMI, soit DisplayPort, et parfois les deux en même temps. Veillez tout de même à vérifier s’il vous reste une place pour l’alimentation de votre écran (prise de terre ou entrée libre sur la rallonge).
Notez que ce tutoriel marche aussi pour les PC portables disposants d’une sortie HDMI et/ ou Displayport.
Les étapes pour mettre deux écrans sur son PC
Etape 1 : brancher ses écrans
Vérifiez bien vos ports disponibles à l’arrière de votre carte graphique. Ensuite, connectez votre câble (HDMI ou DisplayPort) à l’arrière de votre écran, ainsi qu’à l’arrière de votre PC.
Une fois alimenté par votre prise de terre, il faut effectuer quelques réglages sur Windows.
Etape 2 : accéder aux paramètres d’affichage
Ce tutoriel a été réalisé sur une version de Windows 10. Il est possible que certaines étapes soient légèrement différentes à l’avenir.
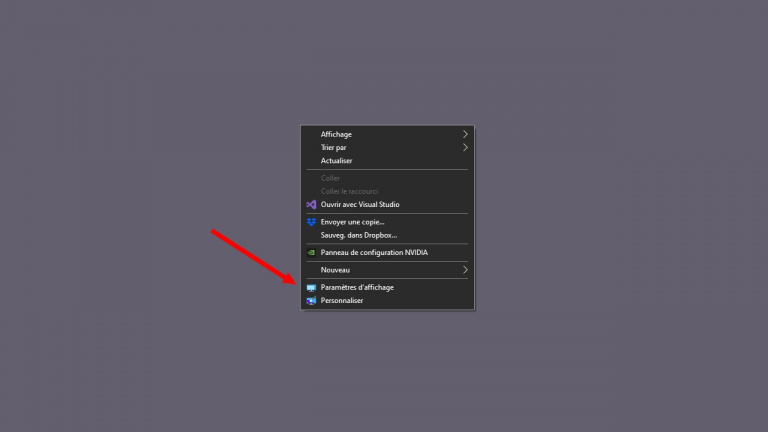
Faites un clique droit sur votre bureau pour ouvrir une petite fenêtre de paramètres. Ensuite, cliquez sur Paramètres d’affichage.
A partir de cette fenêtre de paramètres, vous avez accès à l’onglet Ecran. Comme on peut le voir sur cette image, Windows a automatiquement détecté mon deuxième écran, puisque ce dernier est branché est HDMI sur ma carte graphique.
Dans ce tutoriel, je dispose d’un écran en résolution 1440p (2K) en tant que moniteur principal et d’un écran Full HD (1080p) pour le deuxième. On note que Windows le remarque facilement puisque le schéma montre un deuxième écran plus petit que le premier.
Notez que si vous ne parvenez pas à reconnaître quelle zone correspond à quel écran, il existe un bouton Identifier, qui va afficher un numéro sur les moniteurs afin de les reconnaître.
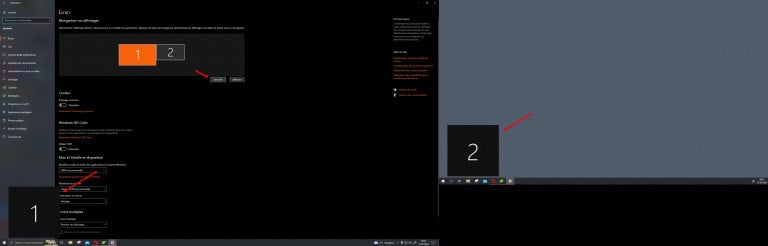
Si jamais vous cliquez sur Détecter, mais que votre deuxième moniteur ne s’affiche pas, essayez de mieux le brancher ou même tout simplement d’appuyer sur son bouton de démarrage.
Il est possible que votre deuxième moniteur ne soit pas détecté par Windows. Dans ce cas là, il faut tout simplement mettre à jour les pilotes (drivers) de votre carte graphique grâce au logiciel GeForce Expérience pour un modèle Nvidia et AMD Radeon Software pour les modèles AMD.
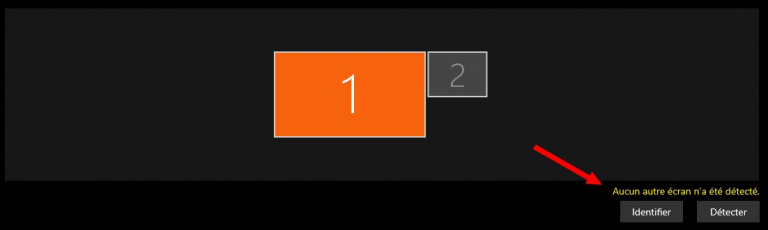
Etape 3 : accéder aux paramètres d'écrans
A partir de cette étape, votre deuxième écran devrait être allumé. Vous pouvez désormais changer la disposition des écrans en les faisant glisser avec la souris. Même la hauteur est totalement modulable afin de faire passer votre curseur d’un écran à l’autre sans accroc.
Tous les paramètres d’écrans sont visibles en bas de la page. Avec le bon moniteur sélectionné, vous pouvez totalement changer la résolution de votre image ainsi que sa disposition.
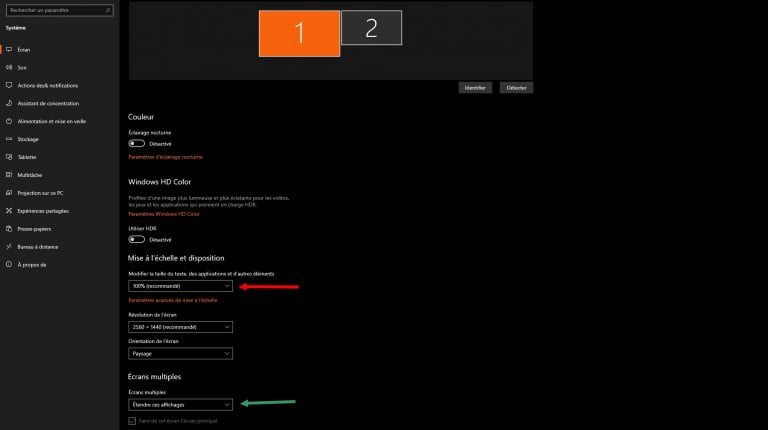
Etape 4 : Paramétrer ses écrans
Windows propose différents modes pour profiter de ses écrans. En bas de la page de paramètres ou en effectuant le raccourci Windows + P, vous aurez accès aux modes d’affichages suivants.
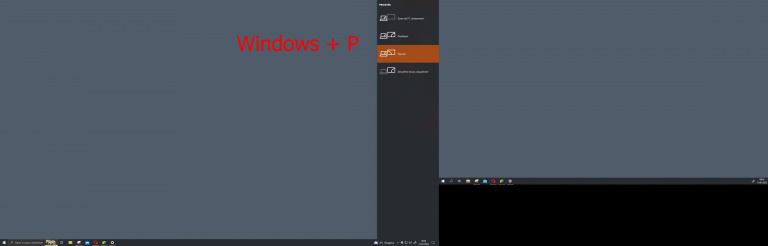
- Écran du PC uniquement : Windows n’utilise que votre premier écran.
- Dupliquer : vos deux écrans affichent tous les deux la même chose.
- Étendre : pour utiliser vos deux moniteurs comme un tout.
- Deuxième écran uniquement : pour afficher uniquement sur votre écran secondaire.