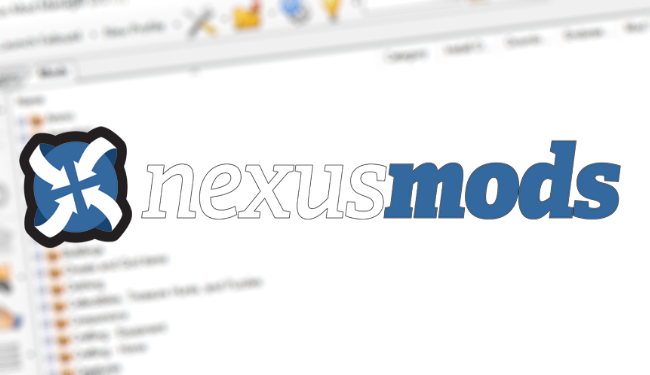
Traditionnellement, l'installation de mods se fait en modifiant directement les fichiers d'un jeu. Le souci, c'est que la méthode varie en fonction des jeux et qu'il est parfois bien compliqué de mettre les mains dans le cambouis sans tout détraquer. Ne vous inquiétez pas, des développeurs agiles ont trouvé un moyen de nous simplifier la vie avec des applications prévues pour gérer les mods. Afin de rendre les choses plus abordables au commun des mortels, nous allons donc nous tourner vers le célèbre Manager du site NexusMods.
Six étapes simples
1) Créez-vous un compte sur le site NexusMods en vous rendant à cette adresse. Il n'est pas nécessaire de payer, il vous suffit donc de scroller et de cliquer directement sur "Create Account". Après avoir rempli les champs, vous recevrez un mail contenant un lien d'activation qu'il faudra utiliser.
2) Une fois loggé, téléchargez et installez l'application Nexus Mods Manager en vous rendant à cette adresse.
3) Lancez l'application qui va alors partir à la recherche de l'emplacement de vos jeux. Si elle n'arrive pas à en localiser certains (affichage du "Not Found" en rouge), vous pouvez toujours lui indiquer manuellement en cliquant sur le bouton "...". Une fois que vous êtes satisfait du chemin attribué à un jeu, il suffit de cliquer sur le petit "tick" vert afin de confirmer.
Fallout 4 a été détecté par l'application, il reste à cliquer sur le tick vert pour confirmer
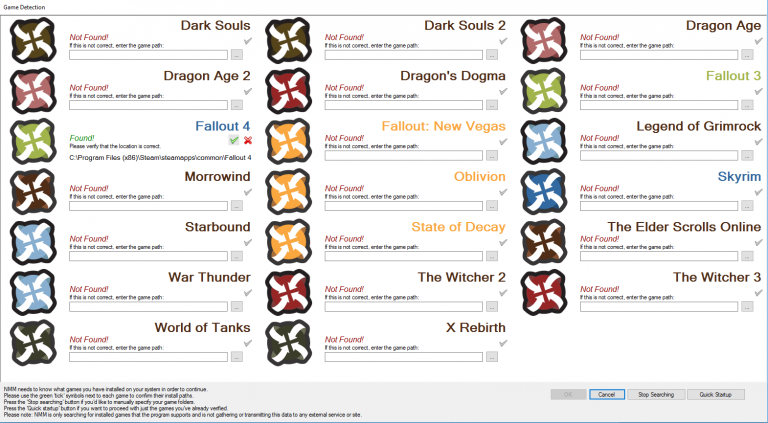
4) Cliquez maintenant sur OK. Lors de votre premier lancement, il vous sera demandé de configurer le dossier dans lequel seront stockés vos mods. Le chemin qui vous sera proposé de base étant tout à fait satisfaisant, vous pouvez directement cliquer sur "Finish".
Il est possible que vous rencontriez alors une erreur "Unable to get write permissions for...". Dans ce cas, il vous suffit de quitter l'application avant de la relancer en tant qu'administrateur. Pour se faire, il suffit de faire un clic droit sur le raccourci ou l'exécutable de Nexus Mod Manager puis de sélectionner "Exécuter en tant qu'administrateur".
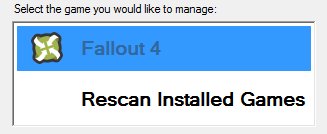
5) Sélectionnez maintenant n'importe quel jeu que vous avez ajouté afin d'effectuer un test. Vous rencontrerez alors une fenêtre "Category setup" vous demandant comment organiser vos mods. Encore une fois, la configuration proposée étant satisfaisante, il vous suffit de cliquer sur "Yes".
6) Dernière étape pour la route, il faut cliquer sur l'icône de buste rouge en bas à gauche et vous connecter avec votre compte Nexus Mods.
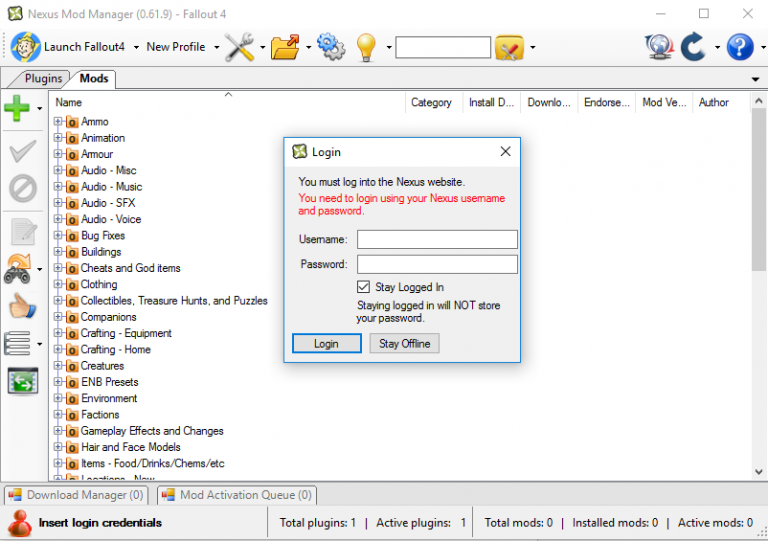
Précision supplémentaire
Vous retrouverez dans ce dossier des liens vers le site NexusMods. Tous ceux qui vous seront proposés contiennent un bouton "DOWNLOAD (NMM)" vous permettant de passer directement par notre application pour l'installation. Veillez donc bien à utiliser cette option et non pas "DOWNLOAD (MANUAL)".
Une fois que vous aurez cliqué sur "DOWNLOAD (NMM)", votre navigateur vous proposera d'utiliser Nexus Mod Manager. Acceptez et Nexus Mod Manager s'occupera de tout (pour peu que vous ayez suivi ce tutorial et bien pensé à vous loger comme l'étape 6 le précise). Il faudra en revanche bien penser à activer chacun des mods que vous avez téléchargé en double cliquant dessus, ce qui fera apparaitre un tick vert. Pour retrouver les mods que vous avez téléchargé, vous pouvez compter sur notre logiciel qui s'occupe de les organiser. Par exemple, si vous avez installé une nouvelle arme pour Fallout 4, il faudra se rendre dans la catégorie "Weapons" afin d'activer votre mod.
Notre mod est ici activé (présence du tick vert)

C'est bon, vous avez installé et configuré Nexus Mods Manager. Vous pouvez désormais parcourir les prochaines pages de ce dossier afin de commencer à customiser vos jeux préférés. Notez bien qu'il ne s'agit ici que d'une sélection et que des milliers d'autres mods vous attendent sur NexusMods. N'hésitez donc pas, vous trouverez certainement de quoi vous amuser un peu !