Quel bonheur de pouvoir recopier l'écran de son smartphone sur sa TV 4K ! Si vous êtes sous Android et qu'un utilisateur d'iPhone vous nargue parce que vous n'avez pas AirPlay, sachez que le système d'exploitation de Google possède un équivalent tout aussi intuitif : Google Cast. Voici un tuto complet pour vous apprendre à vous servir de tout ça !
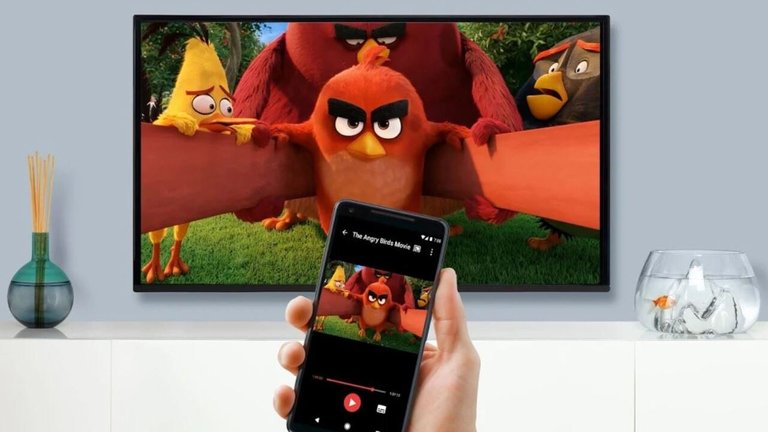
Android : l'alternative à AirPlay s'appelle Google Cast !
Apple a AirPlay, Android a Google Cast. Les deux technologies fonctionnent plus ou moins pareil : pour les faire marcher, il faut impérativement que votre smartphone et votre TV soient compatibles. De nombreuses marques de téléviseurs comme TCL ou Philips tournent sous le système d'exploitation Google TV ou Android TV. Tous ces modèles seront compatibles avec la fonctionnalité Google Cast nativement.
Pour les autres, il faudra acheter une petite clef HDMI qui s'appelle Google Chromecast. Il suffit de connecter cette clef à n'importe quelle télé, même vieille, pour la transformée en SmartTV connectée sous l'interface ultra-complet de Google !
C'est bon, tout le matériel est prêt ? On passe au tuto : comment utiliser Google Cast pour relier votre TV 4K et votre smartphone Android ?
- D'abord, assurez-vous que votre smartphone est bien connecté au même réseau Wi-Fi que votre téléviseur. Ce point est essentiel : vous devez posséder une SmartTV. Pas de panique, a priori, toutes les TV 4K modernes sont connectées.
- Sur tous les contenus compatibles, vous verrez quelque part à l'écran une petite icône Google Cast sur laquelle il va falloir appuyer. L'icône ressemble à un téléviseur avec le symbole WiFi collé à son coin inférieur gauche. Normalement, vous devriez la trouver en faisant pause sur une vidéo ou sur la page d'accueil. Netflix, YouTube, Molotov... toutes les app vidéo les plus populaires du Google Play Store sont compatibles.
L'icône Google Cast sur la page d'accueil YouTube (en haut à droite, près du mi
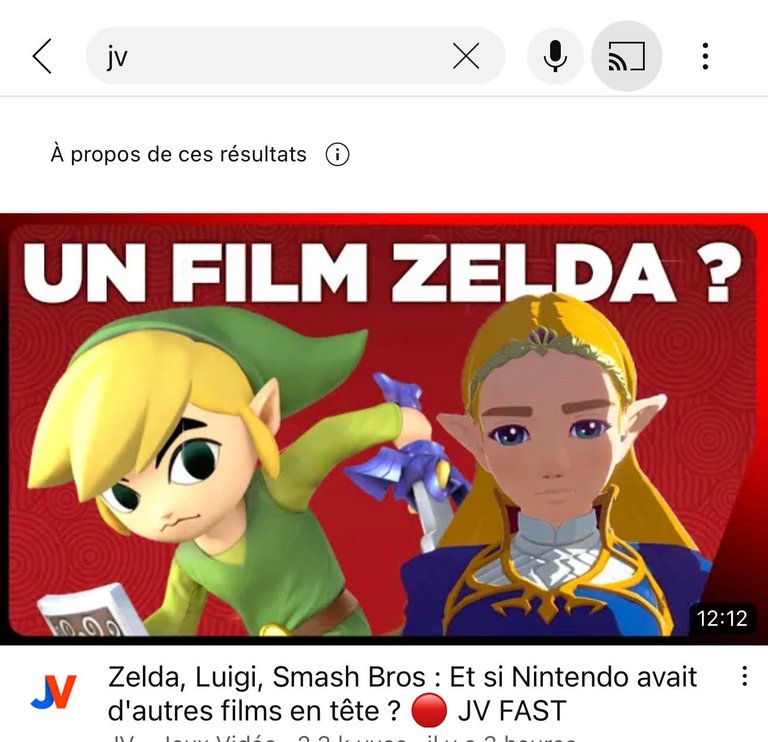
- Une fois que vous avez appuyé sur l'icône, une fenêtre pop-up va s'afficher sur votre smartphone. Vous devriez y voir le nom de votre téléviseur (ou Chromecast). Appuyez dessus. Et voilà, connexion établie ! Maintenant, libre à vous de vous servir de votre téléphone comme une télécommande. Vous pouvez même l'utiliser pour faire autre chose (répondre à un message par exemple) pendant que le contenu est diffusé sur la télé !
- Pour stopper la diffusion, appuyez à nouveau sur le logo Google Cast.
Diffuser sans fil et facilement l'image d'un smartphone sur TV 4K
Pas mal d'applications, dont les réseaux sociaux et la plupart des jeux mobile ne possèdent pas de bouton Google Cast clairement visible. Bonne nouvelle : même sans ce petit logo magique, vous pouvez diffuser l'image de votre smartphone vers votre TV 4K ! Comment faire ? On vous explique tout ça.
Google Cast fonctionne un peu comme le fameux AirPlay d'Apple. L'idée est de transformer votre smartphone Android en une sorte de box qui envoie un signal au téléviseur. Cette prochaine astuce est radicale : plutôt que d'envoyer le signal d'un contenu multimédia particulier, vous allez pouvoir complètement recopier l'écran du téléphone sur le téléviseur. Vous verrez votre fond d'écran et n'importe quelle application apparaître sur la TV 4K en temps réel (enfin, en temps quasi réel, vous observerez souvent un léger temps de latence malheureusement).
Chaque constructeur donne un nom marketing différent à ce "mode miroir" (SmartView chez Samsung par exemple). Peu importe la marque de votre smartphone, l'écrasante majorité des modèles ont un moyen de recopier l'écran sans fil.
- Là encore, il faut commencer par connecter votre smartphone au même réseau Wi-Fi que votre téléviseur, n'oubliez pas cette étape cruciale !
- Maintenant, il ne reste plus qu'à trouver la fonctionnalité. La plupart du temps, elle se situe dans le centre de contrôle de votre smartphone. Comment accéder à ce Centre de Contrôle ? Et bien... ça dépend de votre appareil. Comprenez bien : il existe énormément de surcouches Android différentes, toutes ne fonctionnent pas exactement de la même façon. Ceci étant dit, de manière générale, un balayage de votre écran vers le haut ou le bas permet d'accéder au centre de contrôle. Depuis ce centre de contrôle, une icône ressemblant à un téléviseur devrait apparaître.
Ici, l'icône est grisé car il n'y a pas de TV compatible près de nous
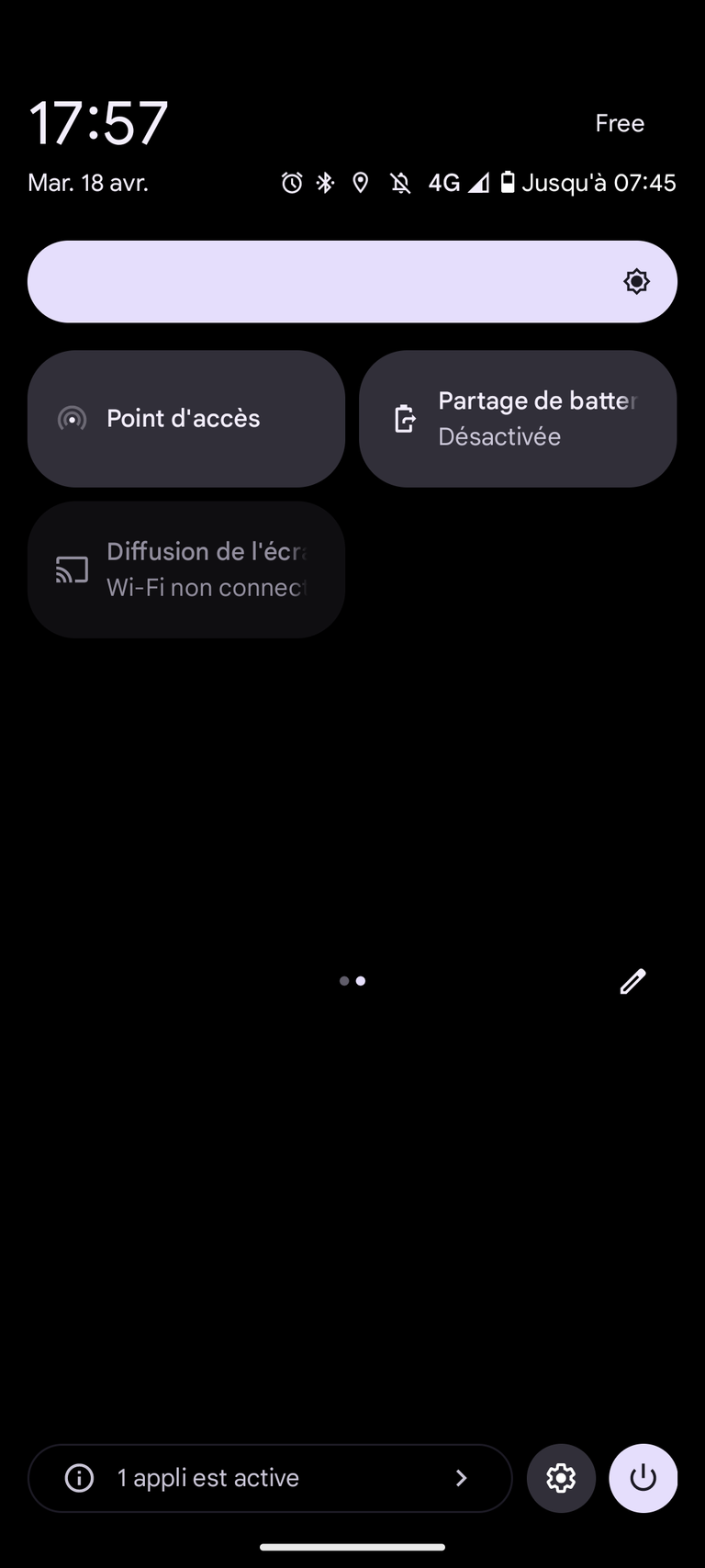
Ci-dessus, nous avons effectué une capture d'écran du centre de contrôle du Google Pixel 7, accessible via un swipe du haut vers le bas de l'écran d'accueil. Sur la 2è page du centre de contrôle, on trouve l'icône Google Cast qui permet de passer le smartphone en mode miroir sur une smartTV 4K.
Attention : parfois, il faudra passer par les paramètres de votre smartphone. Recherchez "affichage sans fil" ou quelque chose de similaire dans les paramètres d'affichage ou de réseau.