
Vous savez où vous allez streamer ? Excellent, il est temps de choisir un logiciel de streaming (broadcaster en anglais). Après tout il faut bien qu’un programme se charge d’enregistrer ce qui se passe sur votre ordinateur et d’envoyer le tout sur internet. Plusieurs choix sont possibles et votre choix se fera en fonction du niveau de liberté offert par le logiciel ou en fonction de sa simplicité d’utilisation.
Les principaux logiciels disponibles
OBS Studio
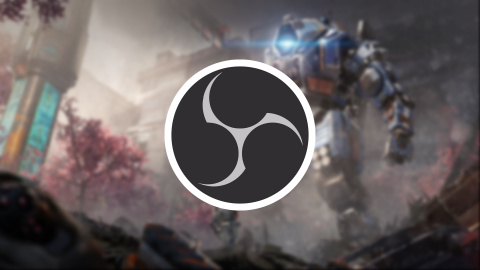
Choisir OBS, c’est choisir la liberté au détriment de la simplicité. OBS est gratuit et permet à celui qui en maîtrise les subtilités de faire … plus ou moins tout ce qu’il veut. La raison est simple. OBS n’est pas développé par une unique société, mais par une communauté d’internautes qui partagent sur des forums leurs progrès en matière de plugins. Un plugin, c’est un fichier qui permettra à OBS d’afficher de nouvelles choses, par exemple : un streamer qui jouerait à la manette à un jeu de combat pourrait souhaiter montrer l’ordre dans lequel il presse les boutons de la manette pour faire ses combos. Un pluggin lui permettrait de faire apparaître à l’écran une représentation de sa manette sur laquelle les boutons s’illumineraient lorsqu’il appuierait sur ces derniers. Les plugins peuvent être téléchargés et installés gratuitement pour rendre le stream toujours plus professionnel. En contrepartie, l’interface d’OBS est un peu plus “aride” que sur les autres logiciels et son utilisation est moins intuitive. On conseillera davantage OBS aux streamers qui n’hésitent pas à passer des heures à personnaliser leur stream.
StreamLab OBS
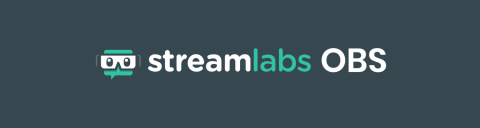
Streamlabs OBS est né d’une idée simple : prendre les fonctionnalités les plus populaires d’OBS et les rassembler dans un logiciel avec une interface agréable à regarder et facile à utiliser. Streamlabs est la version "noob friendly" d’OBS mais elle n’est pas simpliste pour autant. L’animation colorée qui joue lorsqu’un viewer s’abonne, les overlays colorés, le chat en surbrillance par-dessus le jeu... (toutes ces fonctionnalités qui donneront au spectateur l’impression que vous savez ce que vous faites), sont accessibles d’un simple clic sur Streamlabs qui permet donc de préparer un stream de qualité “professionnelle” en un temps-record. La contrepartie de cette vie confortable et facile, c’est que le streamer qui choisira Streamlabs OBS ne bénéficiera pas des dernières fonctionnalités développées la communauté OBS studio.
Xsplit

Xsplit propose une interface professionnelle et agréable, de nombreuses fonctionnalités et des mises à jour régulières. Seulement il y a un problème. L’expérience Xsplit est payante et coûte environ 5 euros par mois. Avantage non négligeable d'Xsplit sur ses concurrents la "Vcam" capable de supprimer l'arrière-plan entourant le streamer sans avoir à utiliser de fond vert. Le logiciel propose une version gratuite, mais un watermak sera apposée sur le stream si celui-ci est dans une résolution supérieure à 720p, s'il a plus de 30 images par seconde ou si la Vcam est utilisée. De par les limitations imposées aux streamers qui ne souhaitent pas ouvrir leur porte-monnaie, Xsplit se conseille davantage aux streamers confirmés.
Comment calibrer Streamlabs OBS
Pour sa facilité d’utilisation, StreamLabs OBS est le logiciel de diffusion que nous vous conseillons pour débuter. Voyons ensemble comment installer et configurer le logiciel.
- Rendez-vous sur le site officiel de Streamlabs OBS pour télécharger le logiciel.
- Lors de son premier lancement, le logiciel vous demandera de vous connecter avec votre compte Twitch. Une fois ceci fait, vous voici sur votre écran principal, il est enfin temps de configurer votre stream.
Les paramètres
Commencez par cliquer sur la roue crantée qui se trouve en bas à droite de la fenêtre pour ouvrir les paramètres. Streamlabs fourmille d’options en tous genres, voici celles qu’il faut absolument connaître :
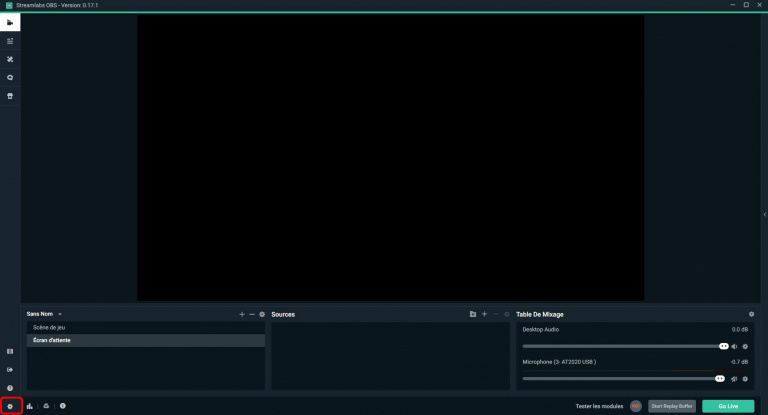
- Flux de données : Ici, vous allez indiquer à Streamlabs sur quel compte (compte Twitch, compte Youtube, compte Mixer...) le stream doit être diffusé. Dans "service" indiquez le site sur lequel vous streamez (dans notre exemple : Twitch), laissez "serveur" sur “auto” (ou choisissez le serveur le plus proche de chez vous) et rentrez la clé de stream que vous avez trouvée dans les options de votre compte sur Twitch (voir partie précédente). Attention, à partir du moment où votre clé est entrée, si vous cliquez sur le bouton “Go live” situé en bas à droite du logiciel, vous serez en direct sur Twitch.
- Sortie : Plusieurs options importantes se trouvent dans cet onglet
- Taux d’échantillonnage détermine la qualité visuelle de votre stream. Plus votre connexion internet ascendante est bonne, plus vous pouvez entrer une valeur élevée. Pour calculer votre taux d'échantillonnage maximal, voici comment faire. 1000 de taux d’échantillonnage nécessite 1 Mbps de connexion ascendante. Et il est de bon ton de laisser 1 Mbps de marge (si vous jouez en ligne, ce Mbps est utilisé pour communiquer avec le serveur du jeu). Ainsi, si vous disposez de 4 Mbps de débit ascendant, ne dépassez pas 3000 de taux d’échantillonnage. Dans tous les cas, le taux d'échantillonnage maximal autorisé sur Twich est de 6000, inutile de monter au-dessus.
- Taux d’échantillonnage de l’audio fonctionne de la même façon que le taux d'échantillonnage vidéo. Plus il est élevé, plus le son du stream est bon. Le maximum autorisé sur Twitch est de 128, comme l’audio pèse bien moins lourd que la vidéo sur votre connexion, vous pourrez la plupart du temps monter à 128 sans vous en inquiéter.
- Encoder vous permet de choisir entre "Software" et "Hardware". Ici, mieux vaut s'enregistrer en train de jouer en utilisant le bouton "Rec" en bas à gauche de l'écran. Cela vous permettra de savoir si le rendu est fluide sans être en live. Pour trouver votre enregistrement : Paramètres > Sortie > Chemin d'enregistrement. Si votre enregistrement est fluide, restez sur "Software", le réglage par défaut. Si le rendu est saccadé, le plus simple sera d'abord de réduire la résolution ou les FPS dans l'onglet "vidéo". Si ça ne suffit pas, vous pouvez choisir "Hardware", votre carte graphique viendra alors à la rescousse de votre processeur pour l'aider à encoder. Le stream sera alors plus fluide. En contrepartie, attendez-vous à une baisse de la qualité de l'image et à quelques FPS en moins sur votre jeu. Notez que l’option “Hardware” est particulièrement conseillée aux possesseurs de carte Nvidia de dernière génération (RTX 1660 et au-dessus). La perte en qualité visuelle comparée à "Software" sera alors presque inexistante. (voir la partie sur "Matériel, pour plus de détails").
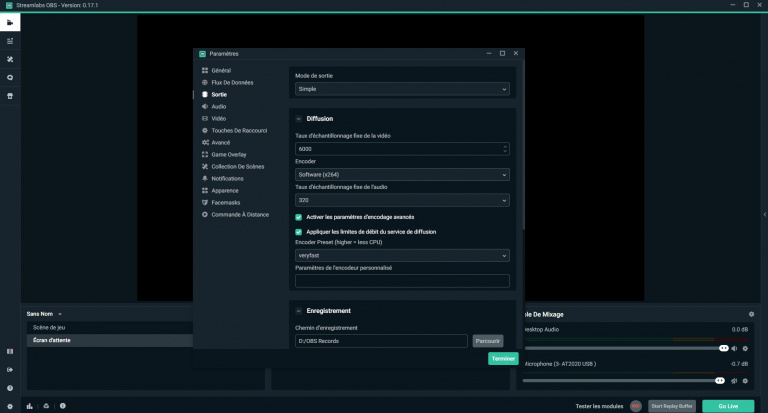
- Audio : assurez-vous que votre microphone soit sélectionné dans la barre “Mic/dispositif auxiliaire 1”, sans quoi vos spectateurs ne vous entendront pas.
- Vidéo: vous pourrez choisir la résolution et les FPS avec lesquels votre stream sera diffusé. Diffuser en 1080p plutôt qu’en 720p, et en 60 FPS plutôt qu’en 30, engendre une surcharge de travail non négligeable pour votre processeur. "Résolution de base", c'est la résolution de la prévisualisation que vous voyez sur Streamlabs. "Résolution de sortie", c'est la résolution de l'image que vous envoyez à Twitch (celle que voient les spectateurs). Si vous pensiez mettre une résolution de base très faible pour économiser votre processeur, c'est loupé
Réferrez-vous à la partie "Matériel" de ce guide pour savoir ce que votre configuration vous permet de faire.
Préparer le stream
Les sources sont au coeur du fonctionnement de Streamlabs et la principale chose qu’il vous faudra apprendre à maîtriser. Le jeu que vous streamez ? C’est une source. L’image de votre tête filmée par votre Webcam ? Une autre source. Votre logo affiché en haut à gauche de l’écran ? Une troisième source. Construire un stream consiste “simplement” à empiler les sources les unes par-dessus les autres jusqu’à être satisfait du résultat final. Pour ajouter une première source, cliquez sur le symbole “+” se trouvant au-dessus de la liste des sources. Apparaissent alors toutes les sources disponibles par défaut sur Streamlabs. À partir de là, un nombre infini de combinaisons est possible. Dans ce guide, nous allons apprendre à préparer un stream “basique” avec un jeu, une webcam, le chat et un logo.
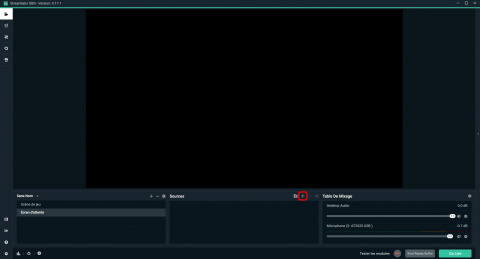
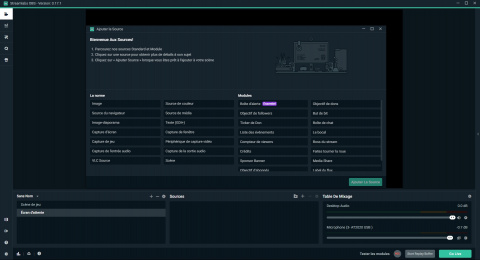
Les sources dont vous aurez besoin :
- Capture de jeu : sélectionnez "capture de jeu" et cliquez sur “ajouter la source”, puis à la fenêtre suivante donnez-lui un nom qui vous permettra de la reconnaître facilement. Une fenêtre de réglage s'ouvrira ensuite. Sachez dès maintenant que cette démarche sera la même pour quasiment toutes les sources. D’abord une fenêtre pour choisir son nom, puis une fenêtre pour effectuer quelques réglages (qui seront différents selon la source). Avec la source “capture de jeu”, le réglage le plus important est “mode” qui permet à la source de savoir quel jeu diffuser parmi ceux qui tournent sur votre ordinateur. “Capturer les applications en plein écran” diffuse le jeu qui tourne en plein écran, pratique pour changer de jeu en cours de stream sans avoir à retourner dans les réglages, "capturer une fenêtre spécifique" ne diffuse que le jeu que vous lui indiquez spécifiquement de diffuser, pratique si vous avez d'autres jeux ouverts en stream mais ne souhaitez pas les afficher, et "capturer la fenêtre au premier plan via un raccourci clavier" affiche n'importe quel jeu que vous avez au premier plan dès lors que vous appuyez sur un raccourci prédéfini, pratique pour faire des allers-retours entre plusieurs jeux pendant un live.
- Périphérique de capture vidéo : c’est votre webcam. Si votre webcam est connectée à votre ordinateur, la source devrait la détecter automatiquement. Sinon, sélectionnez-la dans la barre "périphérique".
Notez qu’à chaque fois que vous ajoutez une source, celle-ci apparaît dans la liste des sources et devient visible sur le rendu. Le rendu, c’est cette large case qui se trouve en plein centre de l’image. Il vous permet de savoir à quoi votre stream va ressembler une fois le live lancé. Attention : tout ce qui est visible sur le rendu sera visible par les spectateurs. À chaque source ajoutée, cliquez sur elle directement sur le rendu pour la sélectionner, puis maintenez votre clic gauche enfoncé pour la déplacer là où vous la voulez. Vous pouvez également cliquer sur les bords de la source pour changer sa taille.
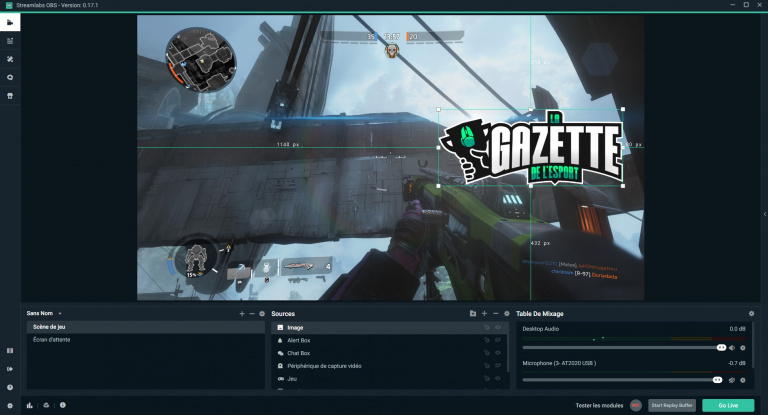
- Chat box : c’est le chat de discussion. Cette source diffusera automatiquement le chat de votre chaîne Twitch une fois votre clé de streaming entrée dans Streamlabs et le stream lancé. Une prévisualisation sera visible sur la fenêtre des réglages pour que vous puissiez voir à quoi le stream ressemblera. Ici de nombreuses options sont disponibles, de la vitesse des messages à l’apparence visuelle du chat. Pour que le fond du chat soit transparent, assurez-vous que “background color” soit sur “#000000”
Pour retourner dans les réglages d’une source, double-cliquez sur elle dans la liste des sources. Pour supprimer une source, sélectionnez là dans la source et cliquez sur le symbole (-), ou appuyez simplement sur la touche “Suppr”.
- Image est une source très basique. Elle affiche une image statique sur votre ordinateur, l’unique réglage consiste à indiquer où sur votre ordinateur se situe l’image à afficher. Idéal pour afficher votre logo ou le logo de la marque qui vous paie une somme indécente pour être affichée sur votre stream.
Avec les quatre sources couvertes ci-dessus, vous avez tout ce qu’il faut pour un stream “basique”. Mais en vous promenant parmi les sources, vous aurez tôt fait d’ajouter un donation goal, une animation rigolote pour notifier les abonnements ou un affichage en direct des dons, c’est toute la magie de Streamlabs.
Attention à la source Capture d’écran, celle-ci diffuse tout ce qui se passe sur votre écran, absolument tout. Elle est certes pratique pour montrer quelque chose à vos spectateurs sans perdre du temps à ajouter une nouvelle source mais il suffit d’une seconde d'inattention pour que quelque chose que vous n’auriez peut-être pas souhaité partager se retrouver à l’écran. Pour partager quelque chose qui n’est pas un jeu, une page internet quelconque par exemple, nous vous conseillerons plutôt la source “capture de fenêtre”, un peu plus longue à calibrer mais qui ne diffusera que ce qu’on lui demande de diffuser.
Les sources n’ont plus de secret pour vous ? Parfait, passons aux "scènes".
Une scène est un ensemble de sources, c’est tout. Parfois, vous changerez d'activité en plein stream. Vous étiez en train de jouer, mais maintenant vous voulez couper le jeu et discuter avec vos viewers. Soudain votre arrangement de source ne convient plus. Vous voulez apparaître en grand, le chat doit également être agrandi et la capture de jeu doit disparaître. Vous pourriez faire tout ça à la main mais vous perdriez un temps précieux, et vous devriez tout remettre comme avant pour vous remettre à jouer, ce serait stupide. C'est pourquoi vous allez créer à l'avance des "scènes" pour chaque situation, chacune d'entre elle contenant les bonnes sources arrangées de la bonne façon pour chaque type d'activité.
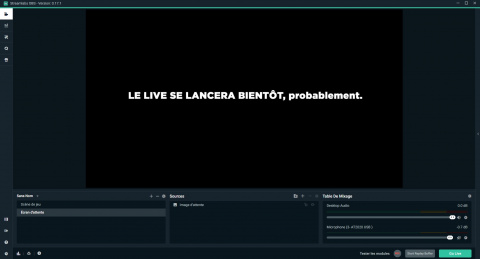
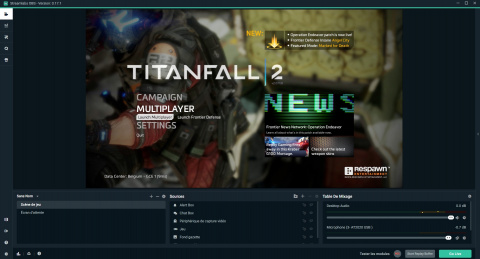
Les scènes sont listées à gauche des sources, se créent et se suppriment avec les boutons “+” et “-” trouvables au-dessus de leur liste, et il vous suffit de cliquer dans la liste sur l’une d’entre elles pour passer en temps réelle de l’une à l’autre.