Autrefois compliqué, Apple a fait de gros changements permettant d'enregistrer en quelques clics son écran. Il est ainsi devenu possible de l'enregistrer en capture d’écran ou en vidéo. Voici la procédure.
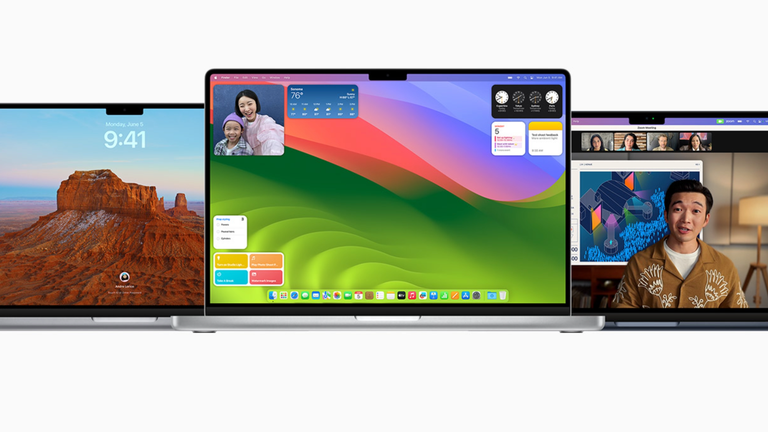
Voici comment enregistrer l'écran de votre Mac sans avoir besoin de logiciel supplémentaire. Nous allons explorer deux méthodes pratiques pour accomplir cette tâche. Il faut savoir que les deux méthodes amènent au final au même point.
Utiliser la barre d'outils Capture d'écran
La première méthode utilise la barre d'outils Capture d'écran intégrée à macOS. Voici comment faire facilement :
1. Appuyez simultanément sur les touches ‘’’Maj + Commande + 5’’’. Cela affichera la barre d'outils Capture d'écran à l'écran.

2. Une fois la barre d'outils affichée, vous aurez plusieurs options. Vous pouvez enregistrer l'intégralité de l'écran ou sélectionner une zone spécifique à enregistrer.
3. Pour enregistrer l'intégralité de l'écran, cliquez simplement n'importe où sur l'écran.
4. Si vous souhaitez enregistrer une partie spécifique de l'écran, faites glisser le pointeur pour sélectionner la zone, puis cliquez sur le bouton "Lancer l'enregistrement" qui apparaîtra dans cette zone.
5. Pour arrêter l'enregistrement, vous pouvez soit cliquer sur le bouton "Arrêter" dans la barre de menus, soit utiliser le raccourci clavier ‘’’Commande + Contrôle + Échap (ou Esc)’’’.
6. Une fois l'enregistrement terminé, il sera automatiquement ouvert dans QuickTime Player, prêt à être lu, édité ou partagé.
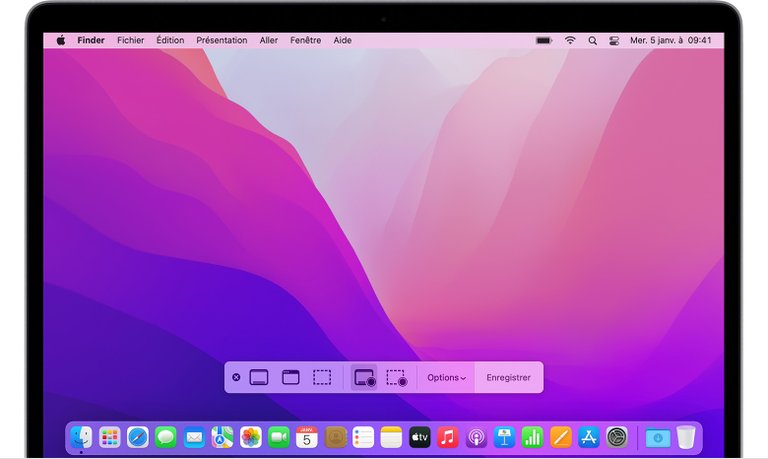
Utiliser directement QuickTime Player
La deuxième méthode implique l'utilisation de QuickTime Player, une application intégrée à votre Mac. Il n’y a rien à télécharger, il s’agit du lecteur vidéo présent de base dans tous les Mac. Voici comment vous pouvez l'utiliser pour enregistrer votre écran :
1. Ouvrez QuickTime Player depuis le dossier Applications.
2. Dans la barre des menus, sélectionnez ‘’’Fichier > Nouvel enregistrement de l'écran’’’.
3. Vous verrez des commandes à l'écran pour configurer votre enregistrement. Vous pouvez choisir un microphone pour enregistrer votre voix ou tout autre son. Assurez-vous de régler le volume en conséquence. Si vous entendez un retour audio, baissez le volume ou utilisez un casque avec microphone.
4. Si vous souhaitez afficher des clics de souris pendant l'enregistrement, sélectionnez l'option "Afficher les clics de la souris dans l'enregistrement".
5. Cliquez sur le bouton "Enregistrer" pour commencer l'enregistrement.
6. Vous pouvez soit cliquer n'importe où sur l'écran pour enregistrer l'intégralité de celui-ci, soit faire glisser le pointeur pour sélectionner une zone spécifique à enregistrer.
7. Pour arrêter l'enregistrement, utilisez le raccourci clavier ‘’’Commande + Contrôle + Échap (ou Esc)’’’ ou cliquez sur le bouton "Arrêter" dans la barre de menus.
8. Une fois terminé, votre enregistrement s'ouvrira automatiquement dans QuickTime Player pour être visionné, édité ou partagé.
C'est aussi simple que ça ! Vous avez maintenant deux méthodes à votre disposition pour enregistrer l'écran de votre Mac sans avoir besoin de logiciel supplémentaire. Profitez de ces outils pratiques pour capturer des vidéos de ce qui se passe sur votre écran. Plus besoin d’applications tierces !